Browse and search frequently asked questions.
2784 views | 0 Vote this question as useful. 0 Vote this question as not useful. | Last updated on Jun 28, 2022 Chat Features
General notes
Send a file using the file button
Send a screenshot using the snapshot sharing tool
Send a file or screenshot using drag and drop, keyboard shortcuts, etc.
Common Issues
Image resolution
Why are some screenshots dark / unreadable in Chrome?
Why does text copied from a document sometimes go through as an image?
General notes on sending files and images
In LibraryH3lp, there are several ways you can send files and screenshots to patrons.
Notes:
Send a file using the file button
You can send a file to the patron by using the "send a file" button . Once you've clicked this, you can upload a file from your computer. Files sent to the patron will appear as a link on their end and clicking the link will start a download of the file.
Files of any type can be sent and each file can be a maximum of 20 MB.
Send a screenshot using the snapshot sharing tool
You can edit and send a screenshot to the patron by using the "share snapshots" tool :
1. Click the tool to get started. This will open a pop-up.
2. There are 3 ways to upload an image:
4. Once you've uploaded the image, you can send as is to the patron by clicking "Send Snapshot to Guest" or you can "Edit Snapshot"
5. There are many options for editing your snapshot! You can add text, highlights, crop, etc.
6. When your snapshot is ready, you can Save to your computer (if you think you might use it again in future) and/or you can go ahead and send it to the patron by clicking "Send to Guest"
7. A message will notify you when the snapshot has been sent
8. Exit the snapshot tool to return to your conversation with the patron
On the patron's end, the snapshot will show as a thumbnail, which they can click to open full size.
On your end, you'll see a link to the snapshot and can choose to either show or hide the image in your chat history (note: this will not affect what the patron sees).
Send a file or screenshot using drag and drop, keyboard shortcuts, etc.
You don't need to use the above tools to send a file or screenshot. Here are some of the ways you can quickly send a file or screenshot to the patron:
When you use the above methods with an image, you'll have the option to edit (using LibraryH3lp's snapshot editing tool) before sending to the patron.
Have you found another method to send files or snapshots? Let us know!
If you use LibraryH3lp's built-in screenshot sharing tool to edit your screenshot, you'll likely see a system message that says "This image was resized to fit the space available. Use Undo to go back to original size." If your image has small text that may be difficult to read at a lower resolution, click the "UNDO" button on the left-hand side of the editing tool and then proceed with editing and sharing the full size image.
Once you've sent the image to the patron, you may wish to check the resolution. To see the image you've sent, click in your chat to open the thumbnail and then click the thumbnail to view the image in a new tab.
You can also ask the patron if the image has come through clearly on their end. On the patron's end, they'll receive a thumbnail of the image that they can click to open full size in a new tab.
This short screencast (1min 23sec - no audio) shows you how to use the screenshot editing tool and how to undo the automatic image resizing.
Why are some screenshots dark / unreadable in Chrome?
If you or the patron are viewing screenshots in Chrome and if the screenshot is a transparent image (i.e. an image with no background), the image may appear dark and unreadable. This happens because in Chrome, the default background color for images shown in a tab is black and if the image contains black text, you're seeing black text on a black background.
When you're sending screenshots to a patron, always check-in to make sure they can read it. If they're having trouble seeing it and they're using Chrome, suggest they open it in another browser (i.e. Firefox) or that they download the image and view it on their desktop. If you're having trouble viewing an image the patron has sent you, try opening it in another browser such as Firefox.
Why does text copied from a document sometimes go through as an image?
This is an odd issue that can be replicated when text is copied from a Word document on a Mac and pasted into chat in Chrome. It looks like what's happening is Mac Word is placing multiple representations of the copied data onto the clipboard and Chrome is choosing to send the image version instead of the text version.
To workaround this issue, use Ctrl-Shift-V to paste the text OR right-click and use "Paste and Match Style" when pasting your text into chat. If a patron is having this issue, recommend they try the same.
2468 views | 4 Vote this question as useful. 0 Vote this question as not useful. | Last updated on Jul 27, 2022 Traffic
Use the Current Chats status board to see how many active chats your colleagues have and to balance traffic on your shifts:
You can access this tool from the AskAway staff homepage (under "Key links for your shift"):
You will need to be logged in to the website to access the link. Open this tool at the beginning of each shift and use it to manage traffic and balance the workload with your colleagues.
The status board refreshes automatically every minute to show you the following information:
who is currently staffing queues
what their status is (eg. available, busy)
the queues an individual is staffing
Note: you may see some service providers staffing only their institutional queue outside of their scheduled AskAway shifts
the time they picked up their most recent chat
2432 views | 0 Vote this question as useful. 0 Vote this question as not useful. | Last updated on Jun 28, 2022 Chat Features Scripts
Creating a personal script in LibraryH3lp is easy!
Follow these steps to create your own personal canned message:
1. In the LibraryH3lp staffing webclient, navigate to the Canned Messages area
2. Click the button in the top right corner to add your own script
3. Enter your script content

4. Click and your new script is ready to use
Tip
Create a personal canned message with your first name in it, so that you can quickly send a personalized welcome message to claim a chat.
Example personal welcome script: "Hi this is Sadie. Welcome to AskAway. How can I help you?"
When a new call comes in, simply type your name to bring up the script using the type-ahead feature, send this script, and quickly claim the call.
2378 views | 0 Vote this question as useful. 1 Vote this question as not useful. | Last updated on Mar 15, 2022 Chat Features
In LibraryH3lp, you can add bold and italics to messages you send to patrons. This can be especially helpful when sending example citations.
To send bold text, surround the text with asterisks: *this will be bold* will display as this will be bold
To send italics, surround the text with underscores: _show me the italics!_ will display as show me the italics!
Note: This will also work for patrons sending you messages. But, if a patron simply copies and pastes formatted text into chat and sends, it will not retain its formatting.
2377 views | 0 Vote this question as useful. 0 Vote this question as not useful. | Last updated on Jul 27, 2022 Preferences Traffic
There are several tools available in LibraryH3lp to help you work more efficiently with multiple patrons:
See how many active chats your colleagues are handling
See the FAQ "How can I see how many active chats my colleagues are currently handling?"
Customize your chats layout
You can decide how you would like to layout your chats:
1. Navigate to the Preferences tool in the far left menu
2. See the "Automatically arrange and size chat windows" preference
Note: Please leave the "Automatically set me to 'Busy' after this many open chats" set to 99. Altering this setting can interfere with the way chats are distributed and have unintended negative effects for your colleagues.
3. If you have this feature turned on, see the "Automatically expand new chats until I have..."
This feature can be hard to explain in words, so the best idea is to test it yourself on your shifts and see which layout you like best!
View the patron's status
The icons beside the guest's ID help you understand what's happening on the patron's end:
Update the Guest Nickname
The Guest ID / nickname (e.g. "Guest JDBB") can be edited. If you'd like, you can edit this guest ID to give the guest a nickname to provide better context and help you keep track of different questions when you're handling multiple patrons. For example, you could change it to a short description of the topic or the type of question (e.g. APA). Any changes you make to the guest's nickname will not be reflected or stored in the session metadata.
To edit the nickname, hover over the guest ID in your Current Guests list and then click the pencil icon.
This short screencast (30 sec / no audio) shows you how to update the nickname.
Minimize chats
You can minimize an open chat by clicking the arrow button in the top right corner of your chat. This will minimize the chat to your current guests list. Minimized chats will have an arrow in the patron status icon. You'll see a notification if the patron sends another message.
Minimizing chats can be helpful to clear up your workspace if you have a chat that you're pretty sure is finished but you want to keep open for a few more minutes in case the patron returns.
Highlight chats
You can highlight a chat by clicking the star button in the top right corner of your chat. Highlighting a chat will help draw your attention to it for any number of reasons.
Do you have any other tips for working with multiple patrons in LibraryH3lp? Let us know!
2228 views | 0 Vote this question as useful. 0 Vote this question as not useful. | Last updated on Jun 28, 2022 Ending Session
It's important to log out fully at the end of every shift, otherwise the service may stay open overnight with no one to pick up calls.
To log off at the end of your shift (and once all of your chats are wrapped up) do one of the following:
1. Click the status drop-down list in the top right corner of the webclient and click .
2. Click the button in the left-hand navigation bar.
There's no need to deselect queues. When you logout, you will also be removed from the queues. If you think that someone is still logged in after closing and/or if the chat boxes still appear open, let us know!
If it's time to close the service at the end of the day but you would still like to wrap up any ongoing sessions, see the FAQ I want to wrap up a chat at the end of my shift. How can I stay on without picking up new chats?.
Auto Logout option
In the LibraryH3lp webclient, you have the option to set-up auto-logout using a timer or a clock. You can set this up when you first login to LibraryH3lp for your shift. This can be a nice option if you sometimes forget to logout of LibraryH3lp at the end of your shift.
Auto logout using a timer:
Auto logout using a clock:
Note: When the time has elapsed, a box will pop-up that lets you know of the impending logout and gives you the option to extend the time if needed. This would allow you to remain logged in and wrap up any sessions if needed. If you don't respond to the auto-logout prompt, you will be completely signed out in one minute.
2214 views | 0 Vote this question as useful. 0 Vote this question as not useful. | Last updated on Jun 10, 2025 Staffing
There should always be at least one other person on AskAway with you. If you're alone or short-staffed, your colleagues and the Admin Centre are here to help.
Daytime shift during the week
Evening or weekend shift
No one has arrived for the next shift
Daytime shift during the week (Monday-Friday 9am-5pm PT)
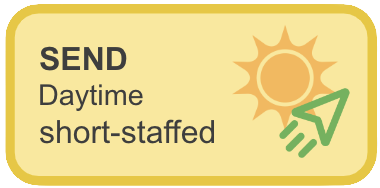
Send out a call for help using the Daytime Short-staffed button on the AskAway staff site.
This button can be used to send a message to the service providers listserv to let your colleagues know you are alone or short staffed
To send out the message, click on the button, enter the email address associated with your account on the AskAway website, and hit the 'Send!' Button to send out a call for assistance to the list.
The message will read: “"Hello, AskAway is currently short-staffed. Is anyone available to log on and assist? Thanks! [Your name]"
If nobody jumps on to help, reach out to the Admin Centre for additional support.
If these steps don't work out or if at any time you're overwhelmed, use the Swamped button to request help from the service providers list.
Always let the Admin Centre know if an institution is missing so we can follow-up.
Evening or weekend shift (Weekday after 5pm PT, Saturday, Sunday)
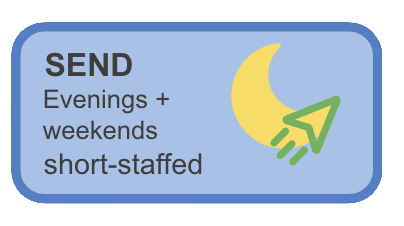
Use the Short-staffed (evenings and weekends) button to send a message to the evenings-weekends@askaway.org list to let them know you're alone or short-staffed
Click the button, enter the email address associated with your account on the AskAway website, and send out a call for assistance to the list
The message will read: "Hello, AskAway is currently short-staffed. Is anyone available to log on and assist? Thanks! [Your name]"
Note: You must be subscribed to the evenings-weekends list to use this button and send a message to the list
If no one jumps on to help, call or text the Admin Centre (Note: use Evenings & Weekends Emergency contact – Admin Centre email is not checked after office hours)
If these steps don't work out or if at any time you're overwhelmed, use the Swamped button to request help from service providers
Always let the Admin Centre know if an institution is missing so we can follow-up
For strategies to manage chats while you wait for help to arrive, see the FAQ "How can I make my shifts easier during busy times?".
No one has arrived to staff the next shift
If your shift is ending and no one has arrived to staff the next shift, follow these steps:
When you end your shift, try your best to call for help and notify the Admin Centre before you sign out:
It is up to you if you stay past the hour. Ask your local coordinator if you have questions about this.
2117 views | 2 Vote this question as useful. 0 Vote this question as not useful. | Last updated on Jun 28, 2022 Ending Session
Before you end a chat session:
If the patron is not responding and you think they may have left the chat accidentally, you have the option to keep the chat open. If they return, they will be reconnected directly to you. If your shift is over and they haven't returned, make sure to end the session. If they return after you've logged out for the day, they'll be reconnected to the queues for your colleague to pick up.
When you're ready to end the chat, follow these steps:
Note: If the patron happens to still be online with their chat box open, they will appear under your Recent Guests list. There's nothing you need to do with Recent Guests. Once the patron closes the chat window, they will vanish from this list. If they come back online with a question after you've logged out, they will be reconnected to the queues.
2115 views | 0 Vote this question as useful. 0 Vote this question as not useful. | Last updated on Mar 15, 2022 Preferences
In LibraryH3lp, you have several options to customize how you work with patrons.
To manage your preferences, navigate to the Preferences area in the staffing webclient (gear icon in the left navigation menu).
Hover over the ? icon to the right of each preference to learn what it does.
You can adjust your preferences as you're staffing and they will take effect immediately. Most of these settings (other than Auto Busy) are a matter of personal preference and you're encouraged to play around and see what settings you find most comfortable on your shifts.
See below for more detail on preferences of note.
New chat sound
This is the sound that you'll hear when a new patron comes in.
You can choose any sound you like, but please choose a sound (rather than none) as audio is generally faster than visual notifications and will ensure patrons are picked up promptly.
Chat message sound
This is the sound you'll hear when one of your existing patrons sends a new message.
You may wish to choose a sound that is different from new chat sound, so you can differentiate between the two. Or, you may wish to set this to "none." If you turn off this sound, please keep an eye on visual notifications to see when a patron has sent you a new message.
See also How do I customize sound and visual notifications?
Enable type-ahead for canned messages
If you find the autocomplete feature for canned messages distracting, you can deselect this preference. If you turn this feature off, you can still access scripts by clicking on the canned messages icon above the typing area and choosing from a list.
Automatically arrange and size chat windows / Automatically expand new chats until I have...
This will control how many chats automatically expand and show a preview of the chat when they first come in.
See also "How can I work more efficiently with multiple patrons in LibraryH3lp?"
Automatically set me to 'Busy' after this many open chats
This has been set to 99 for all service providers, which means it's ineffectual.
Note: Please leave this at 99. If it's set to another number, please set it to a very high number (e.g. above 20). The reason it's set to such a high number is because if service providers are automatically set to Busy during their shifts, this puts a burden on other colleagues to pick up new calls. Additionally, if all service providers on a shift are set to Busy, this will close the service.
Nickname
Please leave this as is.
1976 views | 0 Vote this question as useful. 0 Vote this question as not useful. | Last updated on Aug 27, 2024 Status
In the top right corner of the staff chat client, you'll see a drop-down list where you can set your status.

Your colleagues will see your status if they hover over the Queue status. Patrons will not see your individual status but the status you select may affect the status of the queues. For example, if everyone sets their status to Busy, this will close the service.
Available: In general, set your status to Available when you're staffing AskAway.
Busy: In general, don't use the Busy status on your shifts. If you set yourself to Busy, you will not see incoming chats and this puts the burden on your colleagues to pick up new calls.
Only set your status to Busy to wrap up any chats at the end of the night. For more information, see the FAQ What steps should I follow at the end of my shift?
Away: If you have no active calls, you have the choice to set yourself to Away if you need to step away for a minute or two during your shift. Always let your colleagues in Campfire know that you're stepping away and remember to set yourself back to Available when you return.
No more than one service provider should set themselves to Away on a shift if they need to step away. If everyone on shift sets themselves to Away, this will close the service.
Free for Chat: You have the choice to use this status if you would like to signal to your colleagues that they can leave a call or two for you to pick up. Remember to set yourself back to Available when appropriate.
Extended Away: AskAway is not currently using this status.
Logout: When you've wrapped up all your calls and your shift is over, logout.
1956 views | 0 Vote this question as useful. 0 Vote this question as not useful. | Last updated on Sep 16, 2025 Guest Logins
The following AskAway libraries use OpenAthens software to provide access to online resources:
Note: If your library uses OpenAthens and is not included in the list, please contact us.
If you're using the guest logins to access resources at two or more of these libraries in the same browser session, that can create issues. See below for more information on what's happening and workarounds.
Update: July 2024
OpenAthens has released a new feature that allows users to sign into two or more institutions that use OpenAthens in the same browser session.
Here's how the new feature works:
1. Sign into the first institution (e.g., UBC) using the AskAway guest logins. When you sign into the second institution (e.g., UFV) in the same browser, you may be informed that you're encountering a detected change in the organization and will see this message:

The message says "You have attempted to access a resource via a different organization than the one used to authenticate your most recent OpenAthens session. Please sign in using your credentials for this organization."
Alternatively, you may not see any message and will simply be signed into the new institution.
2. Follow the steps to sign-in using the OpenAthens guest login for the institution you want to access.
3. If you're signing into a database, it's recommended to confirm the new institution's name is visible in the database to ensure you're accessing the correct resources.
Local coordinators and the Admin Centre have tested the new feature with mostly successful results, but there have been some issues reported. You can report any issues you encounter (with screenshots and steps you took) to the Admin Centre.
OpenAthens has information about this new feature on their documentation page "When users have accounts from more than one organisation."
~ ~ ~
Issue
If you use the AskAway guest login account to access resources at one OpenAthens library, you will not be able to access resources at another OpenAthens library if you are in the same browser session.
For example, if you're in a Chrome browser and you sign-in to Academic Search Complete at ECUAD Library, if you then access Academic Search Complete at Douglas College Library, you will be redirected to ECUAD Library's instance of the database and unable to access Douglas College Library's resources. This is because OpenAthens keeps you signed in unless you quit the browser or a set amount of time has passed (usually 8 hours).
Workarounds
Here are two workarounds so that you can login to resources at the different institutions that use OpenAthens and continue helping students with the resources they have access to:
Suggestions or Questions?
If you have any workarounds to suggest or any questions, we'd like to hear from you. Please contact the Admin Centre.
1936 views | 0 Vote this question as useful. 0 Vote this question as not useful. | Last updated on Mar 15, 2022 Preferences
In LibraryH3lp, there are several options for customizing your sound and visual notifications.
To set sound and visual notifications, navigate to the Preferences area of the staffing webclient (look for the gear icon in the left-hand menu).
Sound notifications
New chat sound
This is the sound you'll hear when a new chat arrives.
It's strongly recommended that you select a sound that will grab your attention, as new calls should be picked up as quickly as possible.
Chat message sound
This is the sound that you'll hear when you receive a new message from a chat that you've already claimed.
You may wish to choose a sound notification that's different from the new chat sound, so that you can distinguish between the two. You may also wish to set this to "none." If you set this to "none," keep a close eye on your chats to see when a patron has responded so that you can read their message and reply promptly. When a patron responds, you should see a red circle beside their guest ID with the number of new messages they've sent. For an extra visual cue, you can also enable desktop notifications (see below).
In your LibraryH3lp Preferences, click the drop-down to select from a list of sounds.
Visual / desktop notifications
In addition to sound notifications, you can also set your preferences for visual notifications. If you turn on visual notifications, you can select to have them close after a set number of seconds (available in Chrome only).
Setting visual notifications will be especially helpful if you've turned off the chat message sound notification.
In your LibraryH3lp Preferences, scroll to the bottom of the page and configure your desktop notifications.
1922 views | 0 Vote this question as useful. 0 Vote this question as not useful. | Last updated on Mar 08, 2023 Transfers
Follow these steps to transfer a chat to another service provider:
Note: You can add tags before transferring or when you close the transferred chat and these will be captured in the session data.
This short screencast (1min 30 sec / no audio) shows you how to transfer a chat to another service provider.
Known issue: Transfer is not going through
There's currently a bug when trying to transfer what's called a "proactive outbound chat" (note: this is not related to proactive chats):
Workaround:
1878 views | 0 Vote this question as useful. 0 Vote this question as not useful. | Last updated on Mar 15, 2022 Scripts
There are two ways you can send patrons canned messages (aka scripts).
Type ahead
You can find and select scripts by using the type ahead feature. Simply start typing in the typing area and scripts that match your text will automatically pop-up. The type ahead will search for words anywhere in the script (not just the first characters).

You can use keyboard shortcuts to select and send a script from the list of type ahead suggestions:
Turn off the type ahead feature
If you find the autocomplete distracting, you can turn off this feature. To do so, navigate to Preferences in the left-hand menu (look for the gear icon), and deselect "Enable type-ahead for canned messages." If you turn this off, you can still access and send scripts using the steps below:
Manually select from list
If you prefer not to use the type-ahead option, you can manually insert scripts:
1863 views | 0 Vote this question as useful. 0 Vote this question as not useful. | Last updated on Mar 15, 2022 Tags
Tags allow the service to track what kinds of questions are being asked and paint an accurate picture of student chat reference needs. Tags are customized for AskAway and have been selected to capture evaluative information of use to the AskAway service as a whole. To see definitions for the different tags (e.g. research, ready reference) and when to apply them, see the AskAway website tags page.
You can add tags during and/or at the end of your chat session by following these steps:
Note: If you claim a new incoming chat at the exact same time as another service provider but they end up with the chat, you may be asked to tag the chat before closing the window on your end. If this happens, leave it up to the responding service provider to add tags as they will have a better idea what type of help the patron received.
1844 views | 0 Vote this question as useful. 0 Vote this question as not useful. | Last updated on Mar 16, 2022 Ending Session New Session Patron Information
The guest status messages (offline / available) are automated, timestamped messages in LibraryH3lp that let you know what's happening on the patron's end, and if they have the page with the chat open or closed.
Here is an example of what this looks like. First, the system "Guest is offline" message displays when the patron navigates away. When they return, the system message "Guest is available" displays:
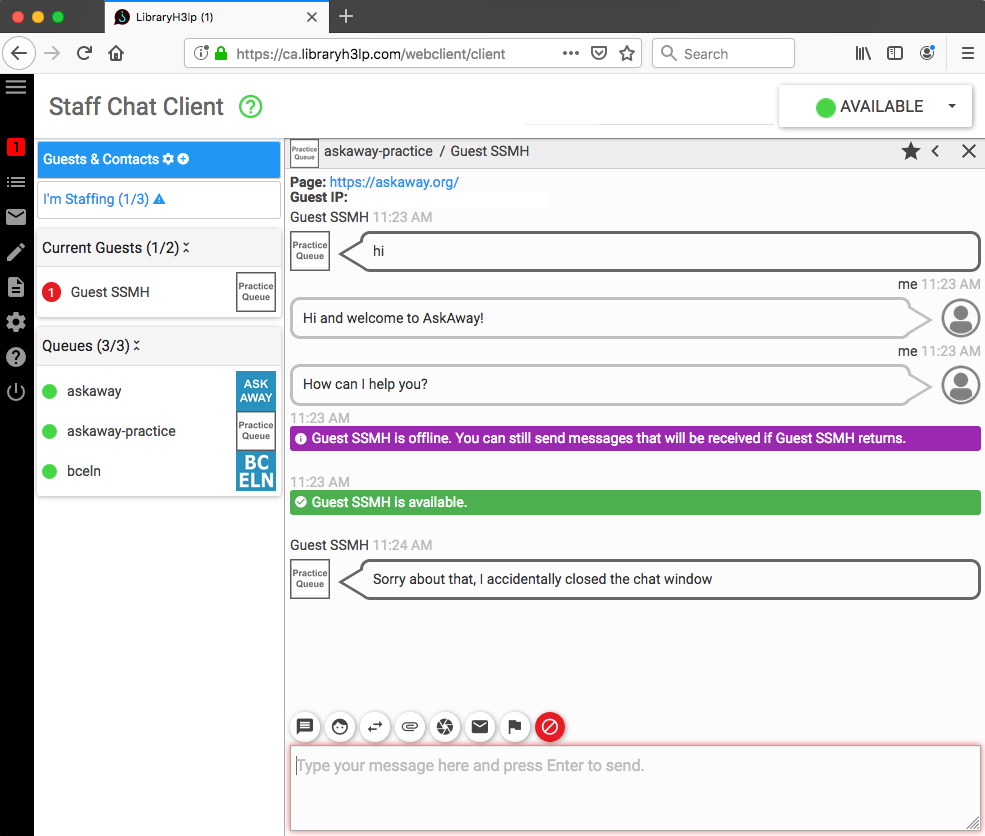
What's happening on the patron's end?
Patrons will often navigate among web pages during chats, which is common user behaviour.
"Guest is offline"
"Guest is available"
How can I work smoothly with patrons when I'm seeing these messages?
When you see the "Guest is offline" message, you can still send messages to the patron, and they will receive your messages if they return to the chat. It's good practice to always check-in with the patron, and if you don't hear from them for a while, to let them know you're closing the chat but they can always return if they need more help.
If you're seeing repeated "Guest is offline" messages, and they're coming and going frequently, ask them to pop-out the chat box. This way, they won't be reloading the chat box each time they reload the page they're on, as the chat box will be in a separate window that they can keep open as they navigate different pages on their browser. There's a script for this:
Patrons are often appreciative to learn they can pop-out the chat, since the chat box can be quite small, especially in databases. One thing to be aware of is that sometimes when the patron pops out the chat box, their chat history will not be available in the new chat window, so it's best to ask them to do this earlier in the session rather than later.
Here's how patron's can pop-out the chat box:

For additional tips, see the FAQ What can I do if the patron's chat is timing out or disconnecting?
1842 views | 0 Vote this question as useful. 0 Vote this question as not useful. | Last updated on Mar 15, 2022 Ending Session
On your shift, you may sometimes receive a new incoming chat that says something like "Thanks for your help!" or "Bye, have a nice day!"
What's happening?
What's happening here is the patron was previously chatting on AskAway, and this earlier chat was closed on the service provider's end (likely because the conversation ended and the patron said they had all they needed, or the service provider hadn't heard from the patron in a while).
How can I handle these chats smoothly?
When these calls come in, it's best practice to pick them up and send some sort of message to the patron, even if they are just saying thanks or goodbye.
If the patron goes offline, send a short message to let them know they can come back if they have more questions. Even if they're offline, they'll still receive the message if they return:
If the patron is still online, you could send them a short message to confirm they have all they need:
If they say "no," then you could send the first message above, letting them know they can start a new chat later if needed. If they say "yes," then you can continue the chat.
The message you send to the patron is up to you and will depend on the context (e.g. what exactly did the patron say? were you chatting with this patron earlier or was someone else?). In general, try to send some sort of message to the patron, either asking if they need further help or letting them know they can come back later if needed.
1817 views | 0 Vote this question as useful. 0 Vote this question as not useful. | Last updated on Dec 02, 2023 Patron Experience Privacy Transcripts
A student can request a transcript of their chat session at any time by clicking the email icon on the chat box and entering their email address. The transcript will be emailed to them immediately and will include the conversation up until the point they requested the transcript. They do not have to wait until the end of the session to request a transcript.

AskAway is anonymous to protect patron privacy, and if the patron enters their email address to request a transcript, this email address is never stored.
Can I send a patron a copy of their transcript?
The short answer is no.
As AskAway is anonymous, we don't ask patrons for identifying information such as email address, student ID, etc. Instead, direct the patron to the email icon in their chat box, so they can request a transcript to be emailed to them.
If a patron asks for a transcript from an earlier session to be re-sent, we have no way of verifying the identity of the person asking, so re-sending the transcript risks violating a patron's privacy.
1783 views | 2 Vote this question as useful. 0 Vote this question as not useful. | Last updated on Apr 06, 2023 Technical Difficulties
If you are disconnected from LibraryH3lp, the following are a series of steps you can follow to determine the scope of the issue and what to do next.
1) If you can log back in
If your computer crashes or for some other reason you're disconnected from LibraryH3lp, try reconnecting and/or logging back in. If you log back in successfully, keep the following in mind to resume staffing as smoothly as possible:

2) If you cannot log in
If you attempt to log back into LibraryH3lp and are unsuccessful, please communicate in Campfire with your colleagues. This is how you will determine if the issue is local (for example, your internet may have briefly dropped) or if there is a wider network issue.
1692 views | 1 Vote this question as useful. 0 Vote this question as not useful. | Last updated on Mar 15, 2022 Patron Information
When you've claimed a patron, there is contextual information available that can help you work with them more efficiently.
You can view and access this information in the top left corner of the chat.
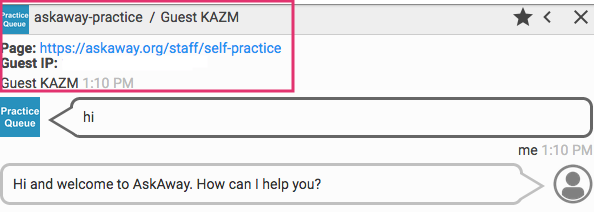
Queue and Queue Avatar
You'll see the name of the patron's queue / institution.
The queue avatar (the small box with the institutional acronym) is a nice visual cue that also tells you which institution they're from.
Page
This link is the referring URL, the page the patron was on when they initiated the chat. You can click this link to navigate to the page.
Guest ID / Nickname
The Guest ID / nickname (e.g. "Guest KAZM" in the example above) can be edited. If you'd like, you can edit this guest ID to give the guest a nickname to provide better context and help you keep track of different questions when you're handling multiple patrons. For example, you could change it to a short description of the topic or the type of question (e.g. APA). Any changes you make to the guest's nickname will not be reflected or stored in the session metadata.
To edit the nickname, hover over the guest ID in your Current Guests list and then click the pencil icon.
Profile (aka Policy Page)
You can access the patron's institutional policy page by clicking on the queue name. Links to policy pages are also available on the AskAway staff website Policy Pages page.
Timestamp
You can see the time the patron initiated chat. This is represented in Pacific Time.
